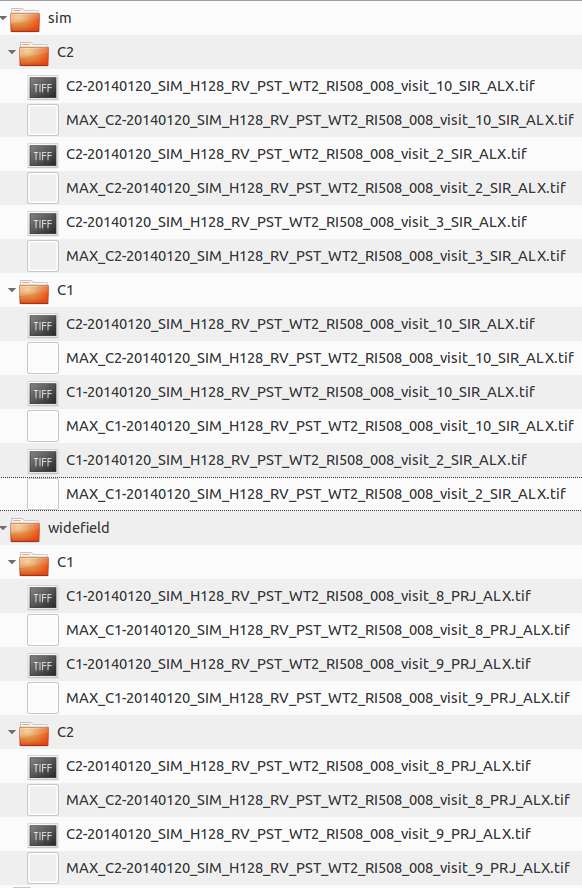Batch Split Channels¶
The tool allows to split the channels of images with an arbitrary number of dimensions. The tool works in batch mode on all images (of two possible types) in a given folder. A projection of each channel is saved together with the channel images.
Getting started¶
To install the tool, drag the link Batch_Split_Channels_Tool.txt to the ImageJ launcher window. Save it under /plugins/tools in the ImageJ installation and restart ImageJ.
You must have the Bio-Formats plugin installed. Check if you find Bio-Formats in the menu Plugins. If it is not installed, download the file bioformats_package.jar from the Bio-Formats download page. Save it into the plugins folder of your ImageJ.
Select the "Batch Split Channels Tool" from the >> button of the ImageJ launcher. This will add a button with a scalpel icon to the current toolset.

Options¶
A right click on the scalpel button will open the options dialog.
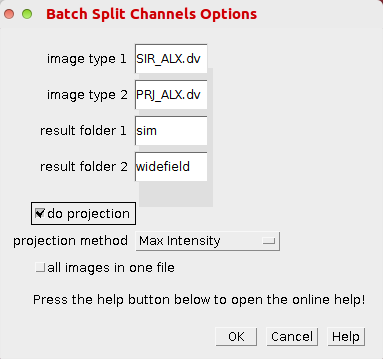
- image type 1 - suffix of the first image type; the results for this image type will be written into result folder 1
- image type 2 - suffix of the second image type; the results for this image type will be written into result folder 2
- result folder 1 - the folder that will contain the images of the channels and their projections for image type 1
- result folder 2 - the folder that will contain the images of the channels and their projections for image type 2
- do projection - if checked a projection of the stack is saved along with the result images.
- projection method - the projection method that will be used to calculate the additional projection if the image is a z-stack
- all images in one file - select this if the two images with an arbitrary number of channels each are in one file in the order I1C1, I2C1, I1C2, I2C2, I1C3, I2C3, ... In this case image type 1 should be a common suffix of the filenames and image type 2 is ignored.
- help - press the help button to open this online help
Using the tool¶
Click on the scalpel-button. A dialog will popup, asking for the input folder. Select the folder containing your images. The tool will now process the images in batch mode and show the progress in a log-window. When the processing is finished you will find the sub-folders for each image type in your image folder. Each of them will contain a sub-folder for each channel (C1, C2, etc.) which will contain the split channels and the projections.
Results¶